How to Import and Convert PDFs into Google Docs?
The modern workplace is deeply entrenched in digital documentation for various tasks and operations. These digital documents often need to be shared across teams, converted to different formats, or imported into tools like Google Docs. One such frequently used format is the Portable Document Format (PDF).
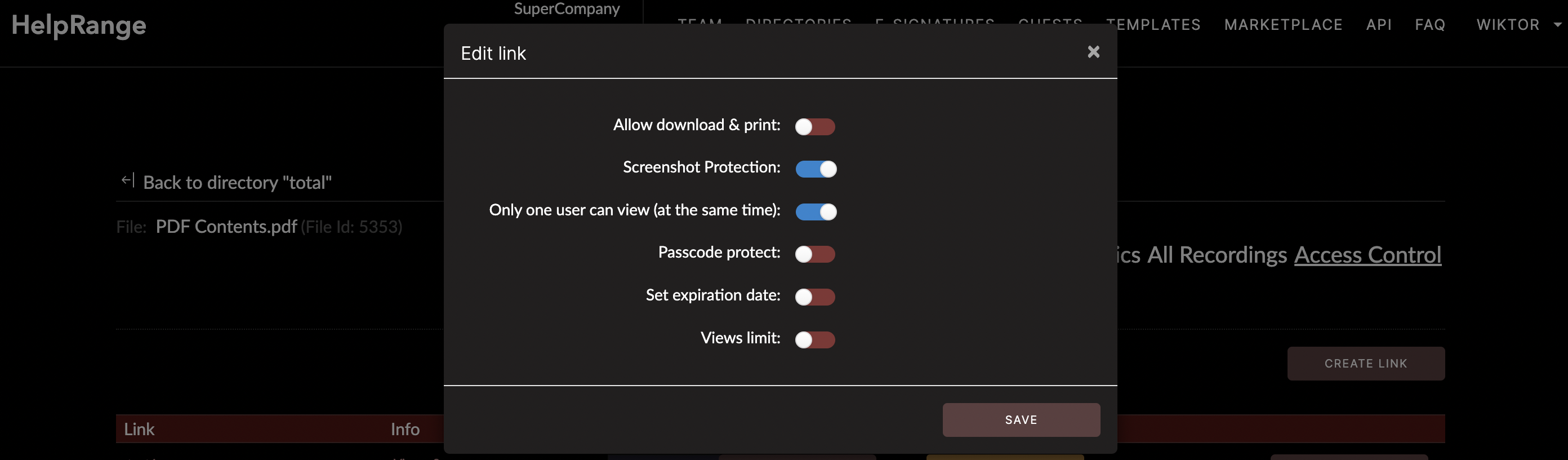
PDF documents are renowned for their consistent formatting across different devices. However, PDFs are mostly 'read-only' files, meaning you cannot directly edit them. This often necessitates the conversion of PDFs to editable formats such as Google Docs. This post will walk you through how to import and convert PDFs into Google Docs, with a brief insight into how you might protect your PDFs or gain comprehensive PDF usage analytics with a tool like HelpRange.
#1. Why Convert PDFs into Google Docs?
One of the fundamental reasons for converting PDFs into Google Docs is to edit the content. Google Docs offers a simple and user-friendly interface with a range of editing tools that allow for seamless collaboration and efficient formatting.
Google Docs also makes sharing and collaboration easy. Multiple users can access and edit a document simultaneously, making it a valuable tool for team projects. Lastly, Google Docs is free and web-based, meaning you can access your documents from any device with an internet connection.
#2. Preparing PDF for Import
If your PDF has graphics, ensure they are clear and high resolution. Poor quality images may not convert well. It's also important to mention that complex formatting such as tables, footnotes, endnotes, or fonts that are not commonly used might have conversion inconsistencies.
#3. How to Import PDFs into Google Docs
Follow the steps outlined below:
Step 1: Open Google Drive: Google Drive is a cloud storage platform that comes with your Google account. It is the primary place to store your Google Docs. To access it, log into your Google account and click on the nine squares on the top right corner, then select 'Drive'.
Step 2: Upload PDF to Google Drive: Once on Google Drive, go to 'New' on the top left, select 'File Upload', then choose the PDF file you wish to upload from your device.
Step 3: Open the PDF File: After uploading the PDF, navigate your Google Drive to find the uploaded PDF. Double click to open the file.
Step 4: Convert PDF to Google Docs: In the newly opened window, go to the top of the screen and find the 'Open with' dropdown menu. Select 'Google Docs' from the dropdown list. Google Drive will automatically convert the PDF into an editable Google Docs document.
#4. Checking the Converted Document
After conversion, check the Google Docs document for any formatting issues. Google’s conversion tool is good but may not perfectly convert complex layouts. Ensure to format and rectify any issues present before continuing with your work.
#5. Download the Google Doc as a PDF
After making necessary edits on your Google Doc, you might need to convert it back to a PDF file. Just go to 'File', then 'Download', and choose 'PDF Document (.pdf)'.
#6. Protecting Your PDF Files
While importing and converting PDFs into Google Docs can help in content creation, it's essential to consider document security. Protecting your beneficial documents, especially ones distributed externally, is paramount.
You could password-protect your PDFs, control who can view or edit the document, and even track when the document was opened. Tools for these sorts of operations include the popular Adobe Acrobat and online services like HelpRange, which not only offer comprehensive security but also usage analytics to help you understand how your documents are used.
#7. Final thoughts
Converting PDFs into Google Docs is a straightforward task with tremendous benefits, especially for firms that frequently engage in document editing and collaborative work. It's also essential to remember that as much as you're keen on creating engaging documents, document security and control should never be neglected. Utilizing tools like HelpRange can provide you with both security and valuable insights on how your documents are accessed and utilised, leading to more strategic business decisions.
With the steps outlined in this post, it is our hope that you can now comfortably import and convert your PDFs into Google Docs to take advantage of its many collaborative and editing features. Happy editing!
Check out HelpRange
HelpRange is "Next-Gen Documents Protection & Analytics Platform". HelpRange represents the cutting-edge platform for document access controls and in-depth analytics, ensuring superior management and usage insights for your documents.
