How to Highlight Text in PDFs: Emphasizing Key Information
In dealing with PDFs, one crucial skill is knowing how to highlight text effectively. This can come in handy, especially in instances where you need to underscore key points in a document, summarize important content, or guide readers to where their attention is needed. Many documents come in PDF (Portable Document Format) and oftentimes, you need software to highlight text in such files. Thankfully, numerous online tools can help you accomplish this, including HelpRange - a remarkable platform that not only offers PDF and document protection but also PDF usage analytics and other PDF tooling resources. This article breaks down simple steps on how to highlight text in PDFs, which will ultimately help you better emphasize key information.
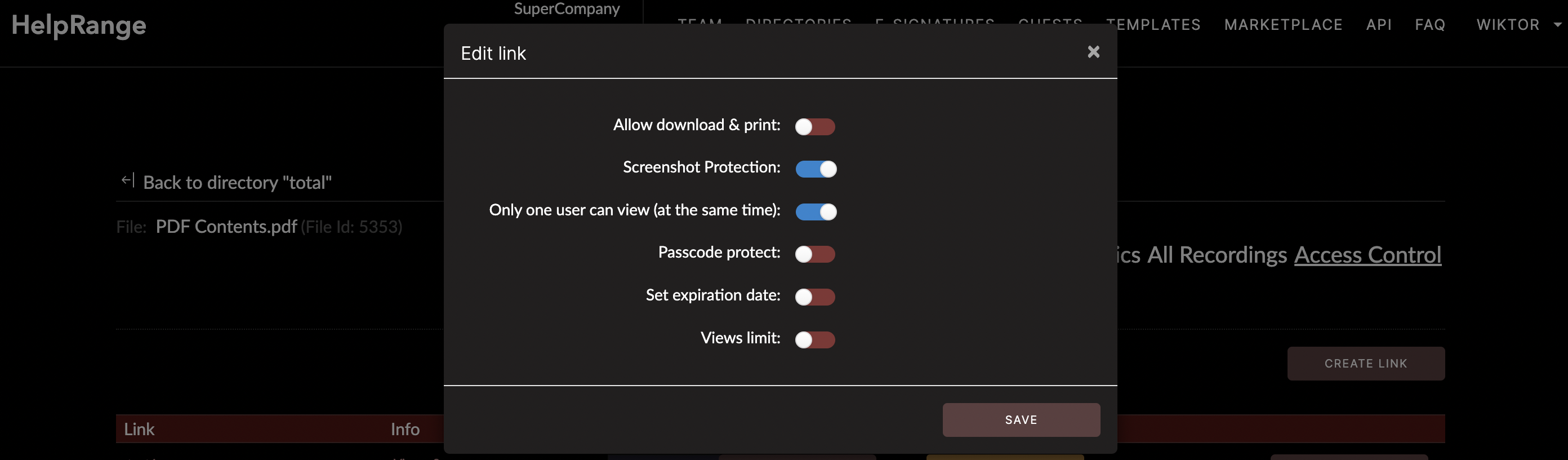
1.**Opening Your PDF Document**
Before anything else, you must first open the PDF file you intend to work on. If the file is stored on your computer, navigate to the location where it's saved and double-click it. Your default PDF viewer will then automatically open the document.
In case you don't have a default viewer, right-click on the file, scroll down and select 'Open with,' then choose a suitable PDF viewer from the list that appears. This simple process sets the stage for you to start highlighting your document.
2.**Navigating The PDF Viewer's Highlighting Tool**
After opening the document, navigate to the toolbar present at the top of the screen. In most PDF viewers, there's usually a 'Tools' or 'View' tab, which when clicked, unravels a dropdown menu with several functions such as zoom, hand tool, selecting tool, and most importantly, the highlighting tool.
Click on the highlighting tool (usually denoted by a pen-like icon), then use your cursor to select the texts you need to highlight. Note, in some PDF viewers, you may need to click and drag your cursor to underline the selected text after activating the highlighting tool.
3.**Choosing Your Highlight Color**
Typically, most PDF viewers offer a yellow highlight as the default color. However, in many instances, you may want to use different colors to categorize information or simply to make your document visually appealing.
To change the highlight color, select 'Color' or 'Highlight Color' on your viewer’s tools menu. Aside from yellow, most programs offer other colours like blue, green, and pink. After choosing a color, highlight your text and it will change to the selected shade.
4.**Saving Your PDF Document**
After all the highlighting, ensure you save your document to keep the changes you’ve made. Look for a floppy disc icon or simply go to 'File' and select 'Save.'
5**. Using Online Tools**
Last but not least, you can use an online tool to highlight text in your PDF document. This option is particularly helpful if you don’t have a PDF viewer installed on your computer.
Some online tools only require you to upload the PDF file, highlight the text, then download it back to your device. One such tool is HelpRange, which notably offers a simple and straightforward way of highlighting PDF documents, alongside other outstanding PDF-related utilities – one of the reasons it stands out among other similar solutions.
In conclusion, being able to highlight text in PDF documents is an essential skill in today's information-centric environment. Regardless of whether you have a PDF viewer on your computer or prefer using online tools like HelpRange, always remember the basics: open your PDF, navigate to the highlighting tool, choose your color, and don’t forget to save your work. This way, you put yourself in a better position to underpin critical information, thereby making your work more effective and efficient.
Check out HelpRange
HelpRange is "Next-Gen Documents Protection & Analytics Platform". HelpRange represents the cutting-edge platform for document access controls and in-depth analytics, ensuring superior management and usage insights for your documents.
