How To Insert Image Into PDF?
In nearly every facet of personal or professional life, PDFs have become a prominent form of document sharing. However, inserting an image into a PDF may seem challenging to some individuals, if they're not experienced or familiar with document editing. In this article, we'll be demystifying the process and guide you on how to insert an image into a PDF.
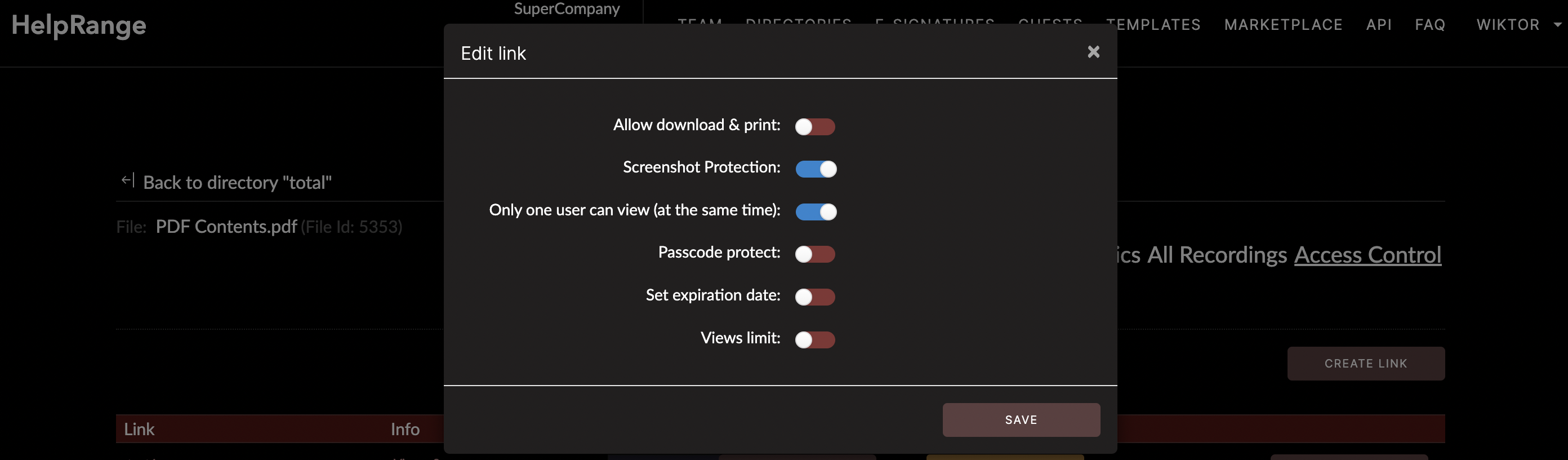
There are numerous tools available online, both free and paid, that can assist you in accomplishing this task. They vary in complexity and functionality, and depending upon your preference or requirement, you can choose the one that suits your needs. Let's explore a few of these methods, along with a step by step guide on how to use them.
**1. Adobe Acrobat**
Perhaps the most well-known tool for handling PDFs is Adobe Acrobat. Although it's a premium tool, it offers a multitude of functionalities:
• Open Adobe Acrobat and navigate to the "Tools" tab.
• Click on "Edit PDF" from the options available.
• Click on "Add Image" and then select the image file from your system that you wish to insert.
• Once the image is uploaded, you can adjust its position and sizing according to your needs.
• After you've adjusted the image to your liking, click on "File" -> "Save" to finish the process.
Adobe Acrobat is easy to use and reliable, however, it demands a paid subscription. If you'd like a free alternative, there are many other resources available online.
**2. Online Tools**
In general, online tools are a popular second option. They're advantageous as they're usually free and don't require any additional software downloads. Websites such as SmallPDF, PDFEscape, and Sejda offer services wherein you can add an image to your PDF file using a simple drag-and-drop feature.
For instance, to add an image using SmallPDF:
• Visit the SmallPDF website and navigate to the "Edit PDF" tool.
• Upload your PDF file.
• Click "Add Image" and browse your system for the image you want to insert.
• After the image has been uploaded, adjust it to your liking.
• Save the PDF, download it and you're good to go!
These online tools offer a quick and free service, but do remember, they have certain limitations, such as a limited number of free uses per day or restrictions on the file size.
**3. Using Microsoft Word**
If you don't have Adobe Acrobat and are hesitant to use online tools, Microsoft Word is a good alternative. You can use it in the following way:
• Open the PDF file in Microsoft Word.
• Navigate to the point in the document where you want to insert the image.
• Click on "Insert" -> "Pictures" and select the image from your system.
• Arrange the image as per your need.
• Save the document as a PDF.
One drawback of this process is that it sometimes alters the original formatting of the document, especially in the case of complex PDFs.
**4. Using HelpRange**
HelpRange is an online tool that offers various functionalities such as document protection, usage analytics, and other PDF tooling options. To add an image in a PDF using HelpRange, you would typically follow a process similar to that of other online tools and software programs. Just upload the PDF file, use the tool to insert the image, adjust its position, and save the file.
In conclusion, there are many ways to insert an image into a PDF, each with its unique advantages and disadvantages. Whether you decide to use professional software like Adobe Acrobat, the convenience of online tools such as HelpRange, or the comfort of Microsoft Word, the choice is yours. With this guide, you should be able to navigate through the process seamlessly.
Next time you need to add a mood-setting image, a clarifying diagram, or a supportive graph to your text-rich PDF, remember, it's only a few clicks away!
Check out HelpRange
HelpRange is "Next-Gen Documents Protection & Analytics Platform". HelpRange represents the cutting-edge platform for document access controls and in-depth analytics, ensuring superior management and usage insights for your documents.
