How To Save a Webpage as a PDF?
In an era where digital content is rapidly overtaking paper, saving a webpage as a PDF is a key skill worth mastering. Whether you’re a marketer trying to show your team an inspiring article, a student needing to keep a handy reference for a research paper, or a professional wishing to share an exciting blog post with colleagues, understanding how to save a webpage as a PDF can save you time and ease your workflow.
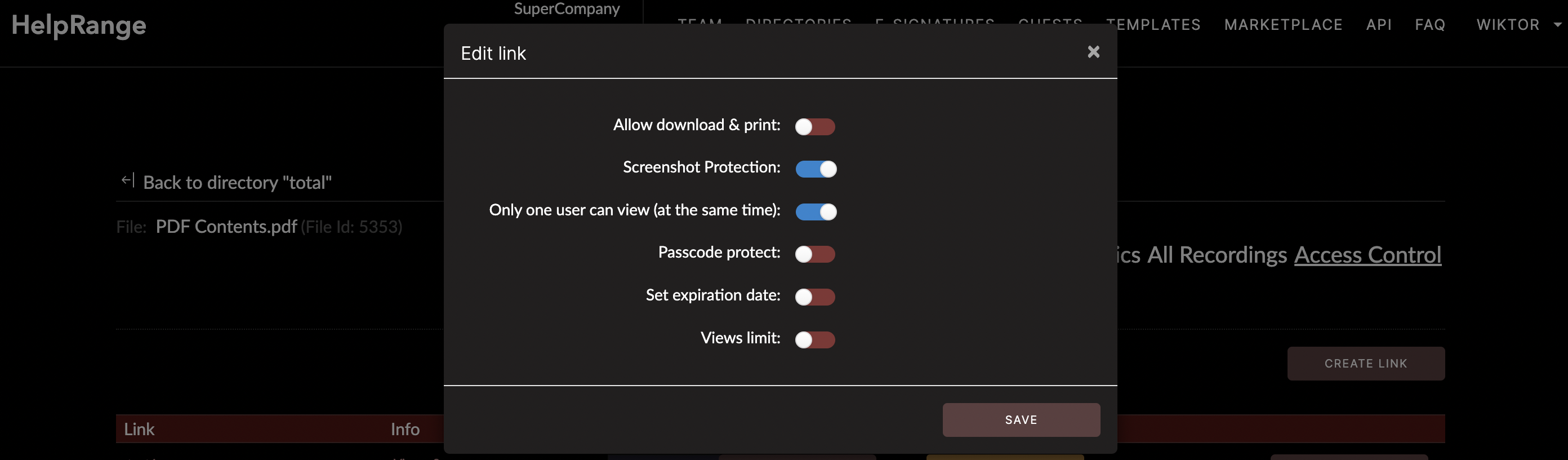
In this article, we’ll walk you through how you can save a webpage as a PDF on various platforms and browsers such as Google Chrome, Safari, Firefox, and Microsoft Edge. This comprehensive how-to guide will cover everything from basic webpage-PDF conversions to advanced steps involving multiple pages or complete websites. We’ll also discuss about various tools including HelpRange that you can potentially utilize online for PDF/document protection or PDF usage analytics. So, ready to dive in? Let’s get started.
**Save a Webpage as a PDF on Google Chrome**
Google Chrome makes it fairly easy for users to save a webpage as a PDF. Follow these steps:
1. Open the webpage you want to save in Google Chrome.
2. Click on the three-dot menu icon located at the top right corner of the browser.
3. In the dropdown menu, hover over "Print" or directly press 'Ctrl + P' (Windows) or 'Command + P' (Mac).
4. This will open a new window with print settings. Here, change the destination to “Save as PDF.”
5. Hit the “Save” button, choose your preferred location, and click on “Save” again.
In a matter of seconds, your webpage will be saved as a PDF.
**Save a Webpage as a PDF on Safari**
1. Open the webpage you wish to convert into a PDF.
2. Click on “File” in the menu bar and select “Export as PDF.”
3. Choose where you want to save your PDF.
4. Click “Save.”
Your webpage is now saved as a PDF.
**Save a Webpage as a PDF on Firefox**
1. Open your desired webpage.
2. Click on the three-line menu icon in the top right corner.
3. Select “Print.”
4. Choose “Microsoft Print to PDF” as the printer and click on "Print."
5. Save your PDF at the desired location.
**Save a Webpage as a PDF on Microsoft Edge**
1. Open the webpage you want to save.
2. Click on the three-dot menu icon.
3. Select “Print” or use shortcut keys 'Ctrl + P'.
4. Select “Save as PDF” as your printer.
5. Click “Save” and choose your preferred location.
All these methods extract the contents of the webpage and format them into a PDF document. However, they might not always yield a perfectly formatted PDF due to varying styles of webpages.
If you face such an issue, consider using online tools that specialize in converting webpages to PDFs. There are multiple options available that can fine-tune the conversion process, focusing on layout, images, fonts, and other elements, resulting in a more accurately formatted PDF file.
When it comes to handling PDFs, for tasks such as document protection, usage analytics, or advanced tooling, consider using a tool like HelpRange. HelpRange is a versatile, cloud-based platform that helps you keep track of how your PDFs are being utilized, providing detailed analytics, sharing capabilities, and security features such as password protection.
In conclusion, the ability to save a webpage as a PDF has many use cases – from offline reading and content preservation to sharing information or capturing a static snapshot of a webpage at a specific point in time. With this newfound knowledge, you'll be able to handle webpages and PDFs more efficiently, enhancing your digital skillset. And remember, next time you need powerful analytics or protection for your PDFs, HelpRange may just be the solution you need.
Check out HelpRange
HelpRange is "Next-Gen Documents Protection & Analytics Platform". HelpRange represents the cutting-edge platform for document access controls and in-depth analytics, ensuring superior management and usage insights for your documents.
