How to extract specific pages from a PDF file?
Title: How to Extract Specific Pages from a PDF File.
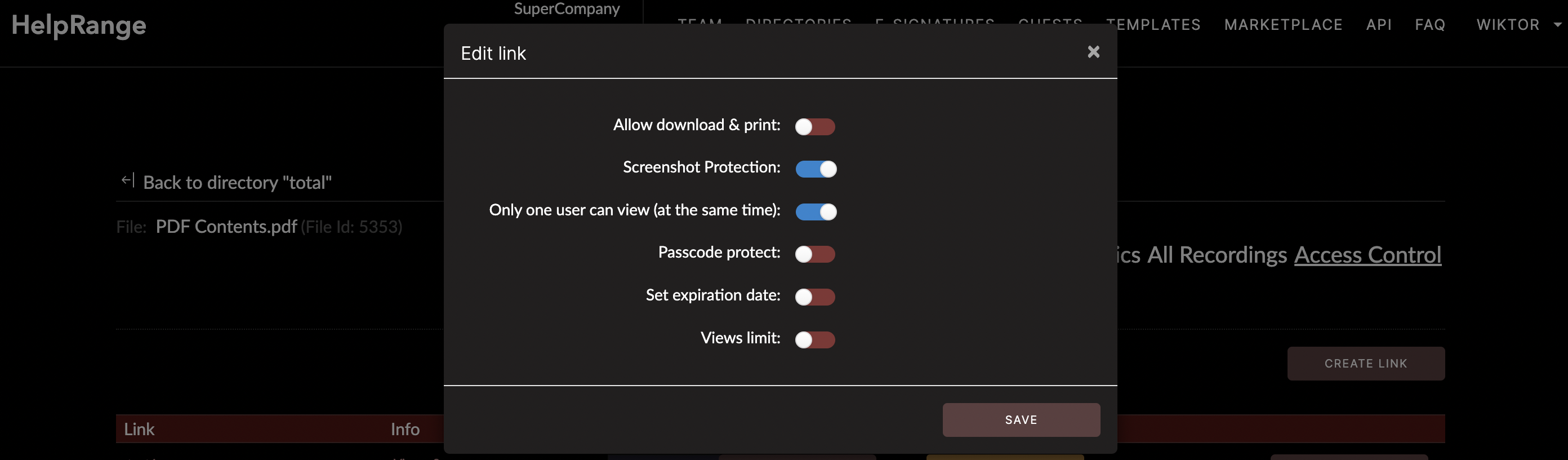
Creating, sharing, and managing digital documents become an essential component of running a business. In particular, the Portable Document Format (PDF) has become a prevalent choice for many. However, sometimes, it’s necessary only to share or present specific pages from a PDF document rather than the entire file. The extraction process can seem complicated, especially to novice users. Here’s a step-by-step guide on how to extract specific pages from a PDF file using various tools and platforms.
PDF is an excellent format for preserving the integrity of a document across multiple platforms. But at times, you might need just a couple of pages from a large document. Thankfully, there are multiple ways to extract pages from PDF files.
**Method 1: Use Adobe Acrobat DC**
Adobe Acrobat DC, the most commonly used PDF tool, allows users to extract individual pages from a PDF. Follow these steps:
1. Open the PDF in Adobe Acrobat DC.
2. Select the organize pages tool: Choose “Tools” > “Organize Pages.”
3. Click “Split.” You’ll find it at the top of the Organize Pages toolbar.
4. In the popup menu, select how to split up the document. You can choose to extract all pages, or you may select specific pages.
5. Verify the settings. Clicking on the “Output Options” will allow you to choose where to save your new files, how to label them, and whether or not to retain the original bookmarks.
6. Click on “OK” to split up the document.
7. Choose “Save” to store the new files.
**Method 2: Online Tools**
Online tools can be more convenient, especially when the Adobe Acrobat DC tool is not available, or you need a free alternative. Websites like Smallpdf, Soda PDF, Sejda, and others allow users to upload PDFs and select the pages they want to extract. Here’s how:
1. Navigate to your preferred online tool.
2. Click on the function that allows you to split or extract pages from your PDF.
3. You’ll be prompted to upload your PDF.
4. Once your document is uploaded, you’ll be able to select the pages you want to extract.
5. After making your selection, click on “Extract pages” or a similar function, and your selected pages will be saved as a new PDF.
While these online tools are handy, they often have limitations on the file size you can upload, and some may require a fee for full access to the services.
**Method 3: Google Chrome**
Did you know Google Chrome can be a practical tool to extract specific pages from a PDF file? Here's how:
1. Open a new tab and drag your PDF into Chrome.
2. Go to the print option: either from the dropdown menu or by pressing Ctrl + P on your keyboard.
3. In the print settings, change the destination to “Save as PDF.”
4. Below that, in the pages option, select the individual pages or range of pages you want to extract.
5. Click on “Save” and you’ll have a new PDF with only the selected pages.
An important note when using online tools or Google Chrome is that they may not afford as much privacy protection as offline tools like Adobe Acrobat DC. It's important to consider the nature of your documents before making a decision.
Now, when managing your PDF documents, it can also be crucial to have a tool that provides protection and usage analytics. A solution like HelpRange might be what you need. HelpRange allows you to share files securely online, monitor who viewed your documents, and collect valuable insights on how they interacted with the content. This feature becomes particularly useful for businesses wishing to gain analytics on their engagement with shared PDF documents.
**Method 4: Use Preview On MacOS**
If you are a Mac user, the Preview feature offers a way to extract pages from PDFs. Here’s how:
1. Open your PDF in Preview.
2. In the sidebar, select the pages you want to extract.
3. Then click on File > Export as PDF.
4. You’ll be prompted to save the new file.
Each of these tools and methods makes it possible to extract specific pages from your PDF files with relative ease. The method you choose should be based on your technological comfort level, the sensitivity of the information, and the tools you have readily available. Happy extracting!
Check out HelpRange
HelpRange is "Next-Gen Documents Protection & Analytics Platform". HelpRange represents the cutting-edge platform for document access controls and in-depth analytics, ensuring superior management and usage insights for your documents.
