How to remove password protection from a PDF?
In recent years, there has been a significant upswing in the emphasis placed on ensuring data security and privacy. Naturally, documents being one of the critical elements of data for individuals and businesses alike, extra measures are taken to safeguard sensitive content - one of which includes protecting PDFs with passwords. But what happens when you no longer need the password protection or you've forgotten the password? In these situations, removing password protection from a PDF becomes necessary.
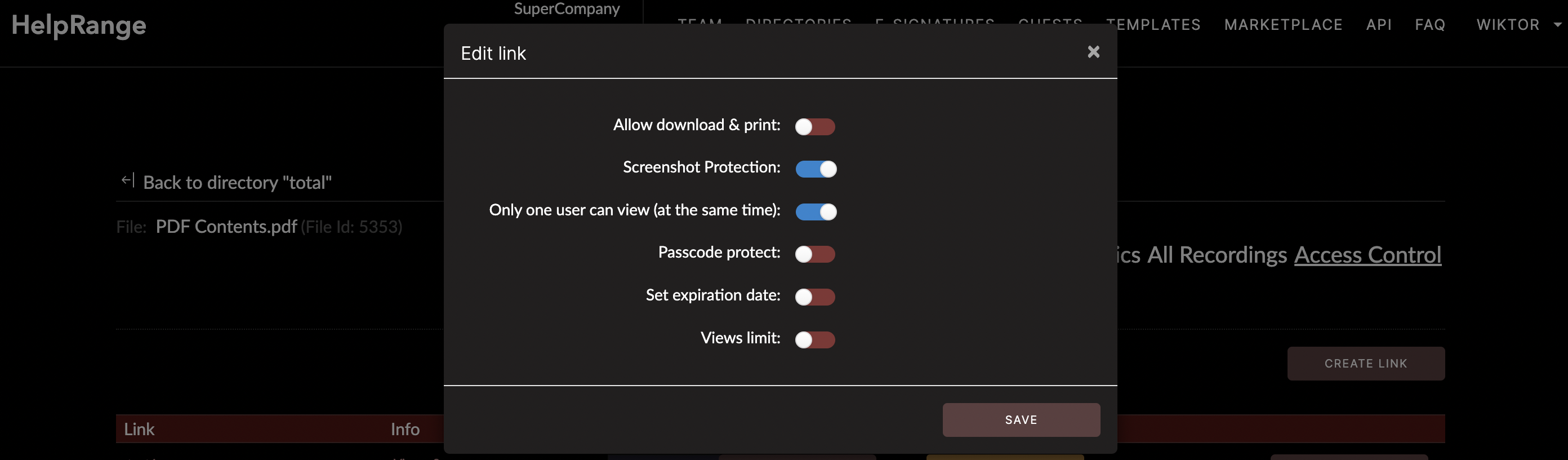
In the digital age, document security is pivotal to maintaining information integrity. But even so, there may come a time when you want to disable this security feature on your files. There could be several reasons to desire password removal: you might no longer need the encryption or perhaps it's the hassle of entering a password every time that's proving inconvenient. Irrespective of the reason, the process of removing passwords from PDF documents varies depending on whether you remember the password or not. This article will provide step-by-step instructions on how to remove password protection from a PDF file, especially if you ever find yourself in such a bind.
1. Open the PDF: The first step towards removing password protection from a PDF file is to open the document using any PDF reader software. There are many options available, including Adobe Acrobat Reader, a popular choice for many users. You could also use online tools like HelpRange or Google's default PDF viewer. All you have to do is right-click the file and choose to open it with your preferred reader.
2. Enter the Password: After you've opened the file, the software will prompt you to input the password. Enter it correctly.
3. Remove the Password: Once you've accessed the file, navigate to the 'Security Settings.' These settings will vary with different PDF viewers; however, mostly it can be found under 'File' or 'Properties' tabs in the main menu. Here, unlock the security settings by changing them from 'Password-protected' to 'No Security.' Save the changes made, ensuring you save the new, non-protected version of your file under a different name to keep the original file untouched if needs arise.
Several online tools can aid you in this endeavor. However, we must understand that these tools do not magically 'crack' your PDF password. Instead, they use complicated algorithms and leverage computing powers to try and decrypt the password. This method, depending on the strength of the password and the performance of the tool, can take anywhere from a few microseconds to years.
Regardless, here's how you can remove a PDF password using online tools:
1. Visit the Tool's Website: Open your preferred web browser and navigate to the online password removal tool's webpage. Return to a trusted provider and ensure it's a secure and encrypted site before uploading any documents. Remember to stick to legitimate sites and avoid those laden with ads or appear untrustworthy.
2. Upload the PDF: Once you've reached the site, look for the 'upload' or 'select a file' button to upload your password-protected PDF. After uploading the file, the tool will prompt you to agree to their terms and conditions before proceeding further.
4. Download the Decrypted PDF: Upon successful removal of the password, the tool will allow you to download the decrypted file. Be sure your internet connection stays stable throughout the download process to avoid interruption and possible corruption of the file.
In conclusion, it's important to remember that while leaving your PDFs unprotected is a slight threat to your data, the issue of forgotten passwords can be even more harrowing. As such, keeping your passwords recorded securely or using a password manager to keep track would help a great deal. However, if you find yourself in the position of needing password removal, take a deep breath, and follow the simple steps laid out above. We trust you'll regain access in no time. Happy decrypting!
Check out HelpRange
HelpRange is "Next-Gen Documents Protection & Analytics Platform". HelpRange represents the cutting-edge platform for document access controls and in-depth analytics, ensuring superior management and usage insights for your documents.
